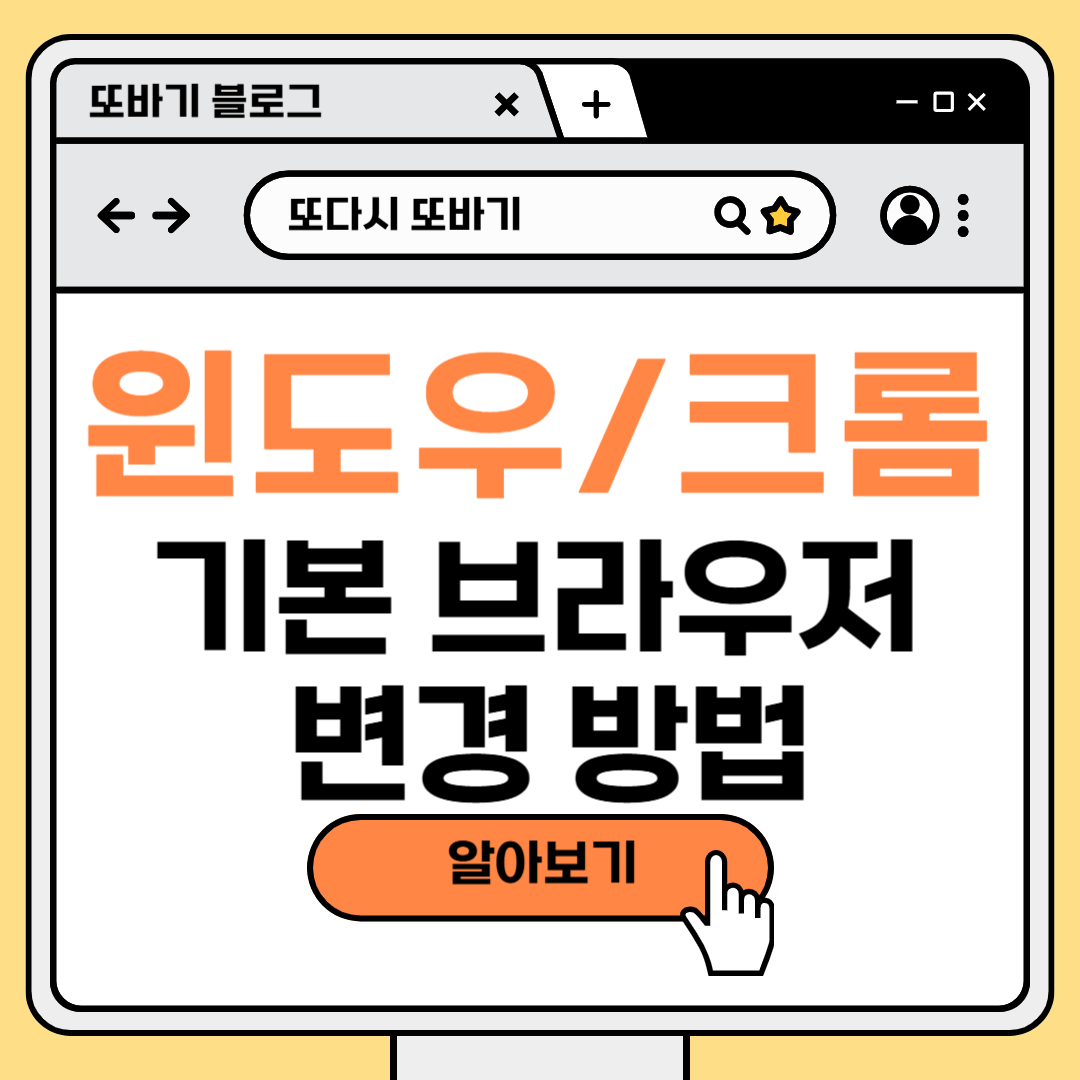
윈도우에서 엣지(Microsoft Edge) 또는 구글 크롬(Google Chrome)을 기본 브라우저로 많은 분들이 사용하시고 계십니다. 엣지가 편하신 분들도 있고, 크롬이 익숙한 분들도 계시죠. 그러나 익숙한 브라우저가 아닌 다른 브라우저로 창이 열리게 되면 불편함을 느낄 수 있습니다. 윈도우에서 간단하게 본인에게 맞는 기본 브라우저 설정을 변경하여 편하게 브라우저를 이용할 수 있는 방법에 대해서 알아보겠습니다.
윈도우에서 기본 브라우저 변경하는 방법
먼저 윈도우에서 기본 브라우저 설정을 변경하는 방법에 대해 안내 드리겠습니다.
1. 설정 클릭
윈도우 배경화면 하단에 있는 검색란에 [설정]을 검색해 주세요.
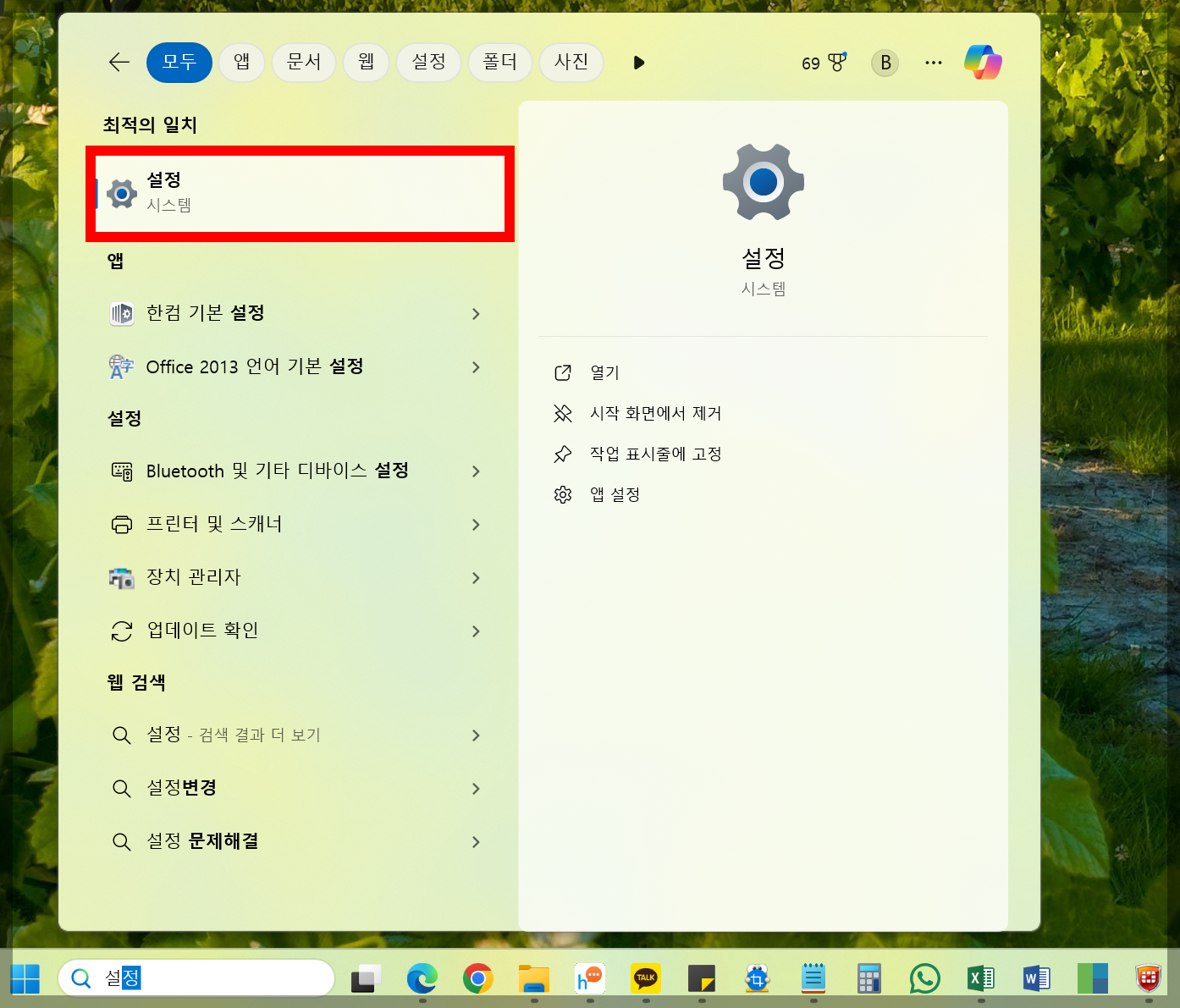
2. 기본 앱 클릭
[설정]을 클릭하셔서 권한 설정란에 있는 [기본 앱]을 클릭해 주세요.
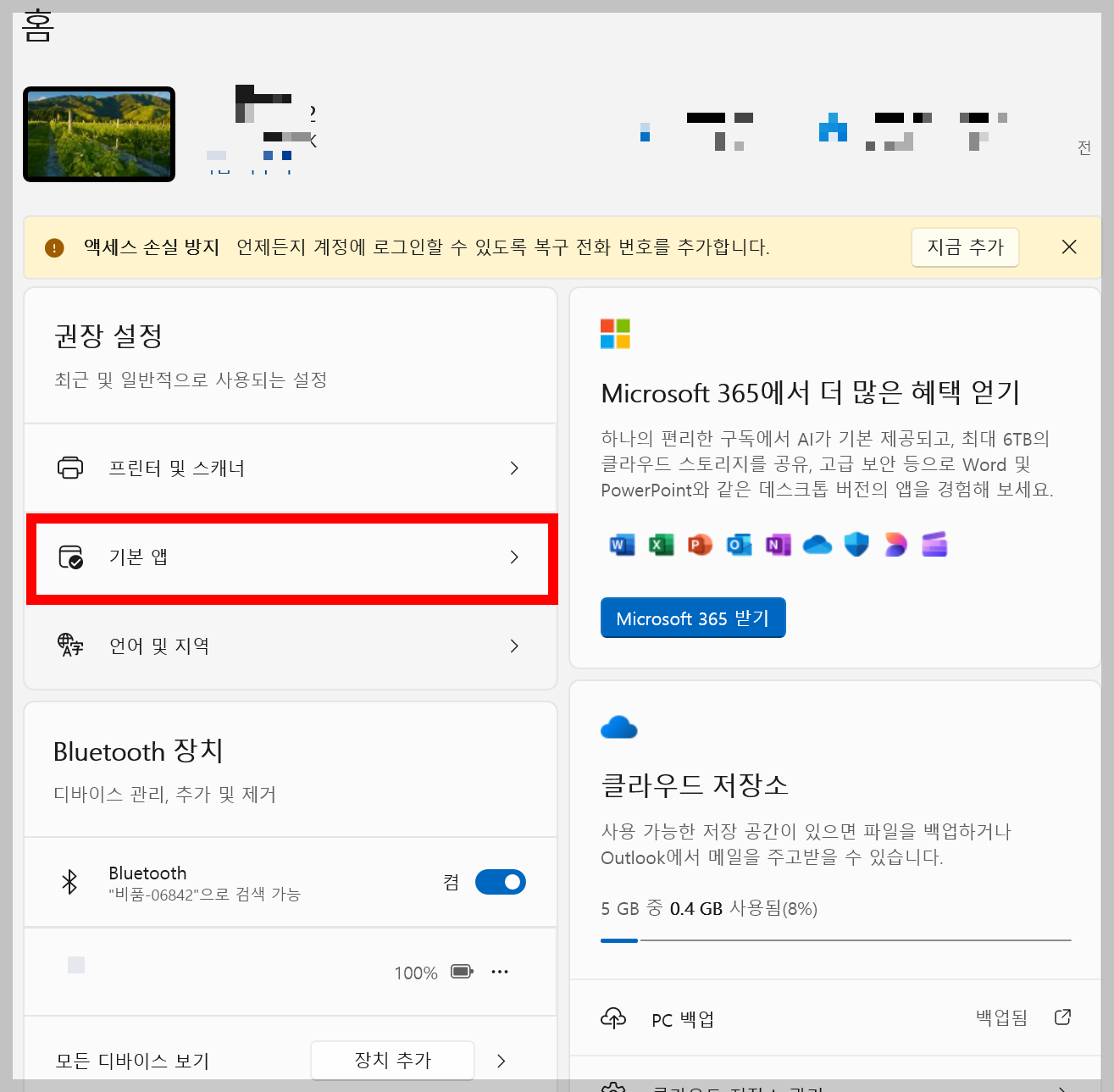
3. 브라우저 검색
[기본 앱]을 클릭하시면 다양한 앱들을 볼 수 있습니다. 여기서 기본 브라우저로 설정하고 싶은 마이크로 소프트 엣지 또는 크롬을 검색해 주세요.
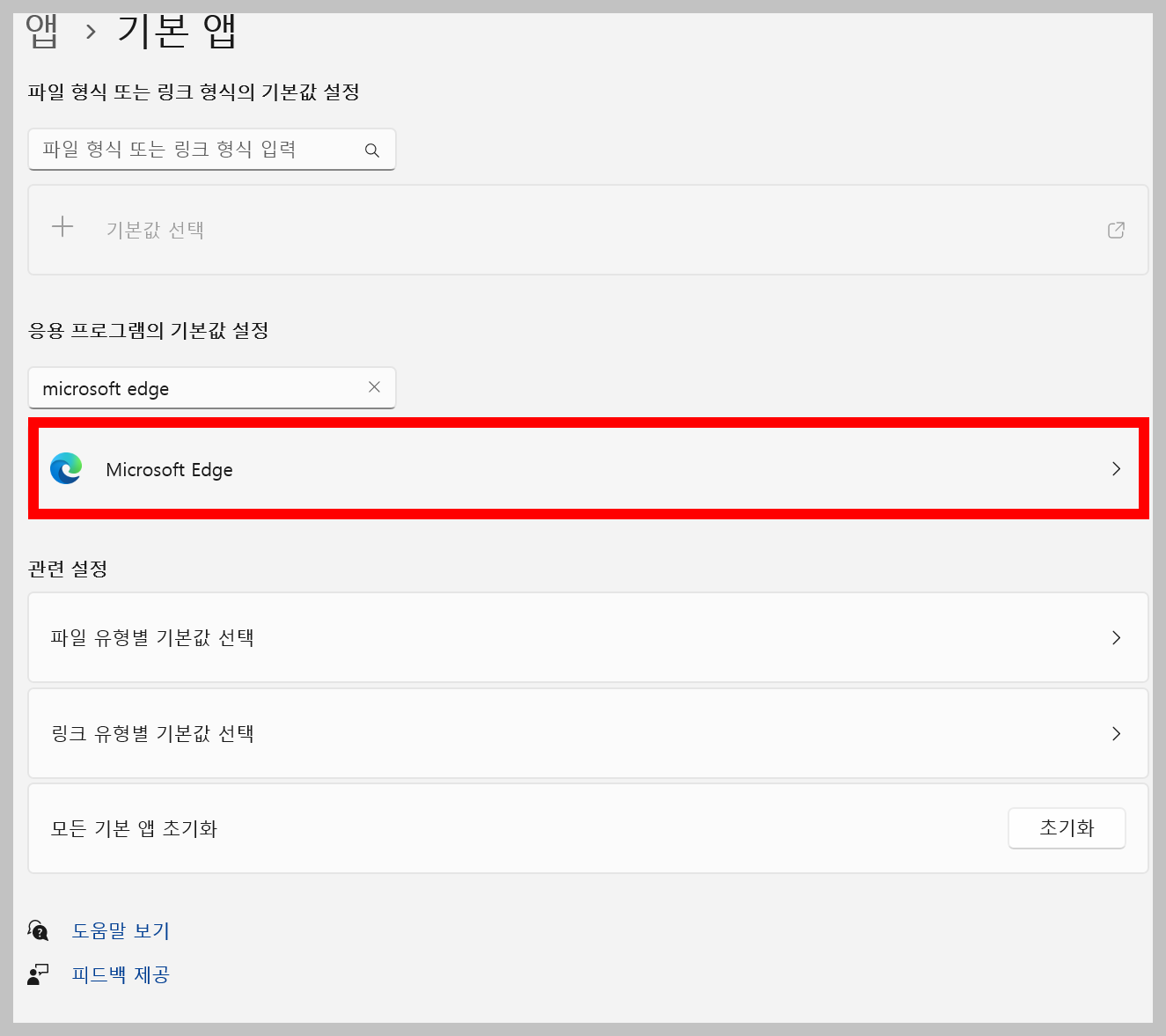
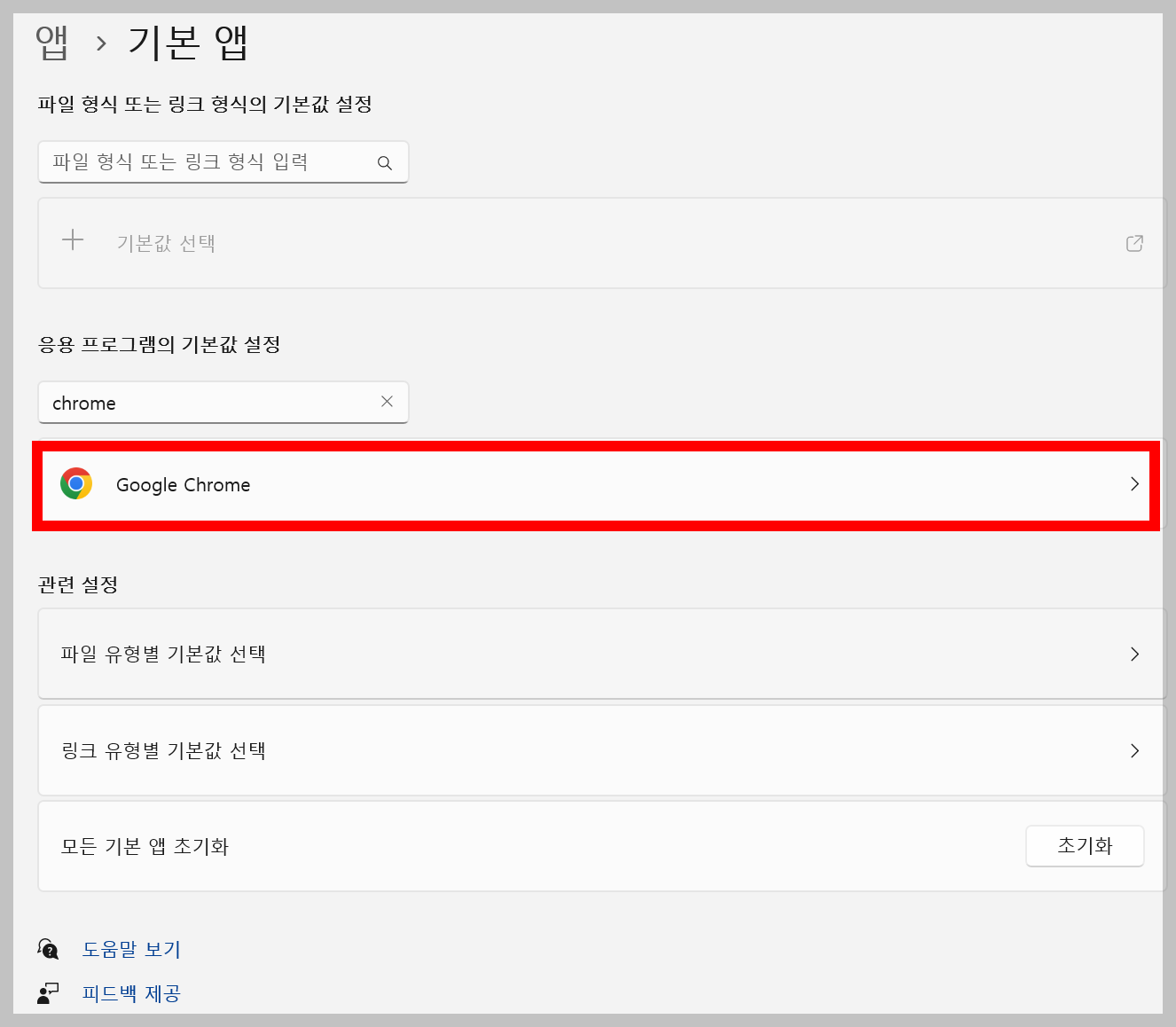
4. 기본값 설정 확인
검색 후, 마이크로 소프트 엣지 또는 크롬을 클릭하시면 상단에 [기본값 설정]을 볼 수 있습니다.


5. 기본값 설정 클릭
[기본값 설정]을 클릭하시면, 사진과 같이 기본 브라우저를 해당 앱으로 설정이 완료가 됩니다.

크롬: 기본 브라우저로 변경하는 방법
1. 크롬 메뉴창
[크롬]을 들어가 주시면, 사진처럼 오른쪽 상단에 (⋮) 점 세 개를 클릭해 주세요. (⋮) 점 세 개를 클릭하시면 크롬 브라우저의 메뉴 창이 열리게 됩니다.
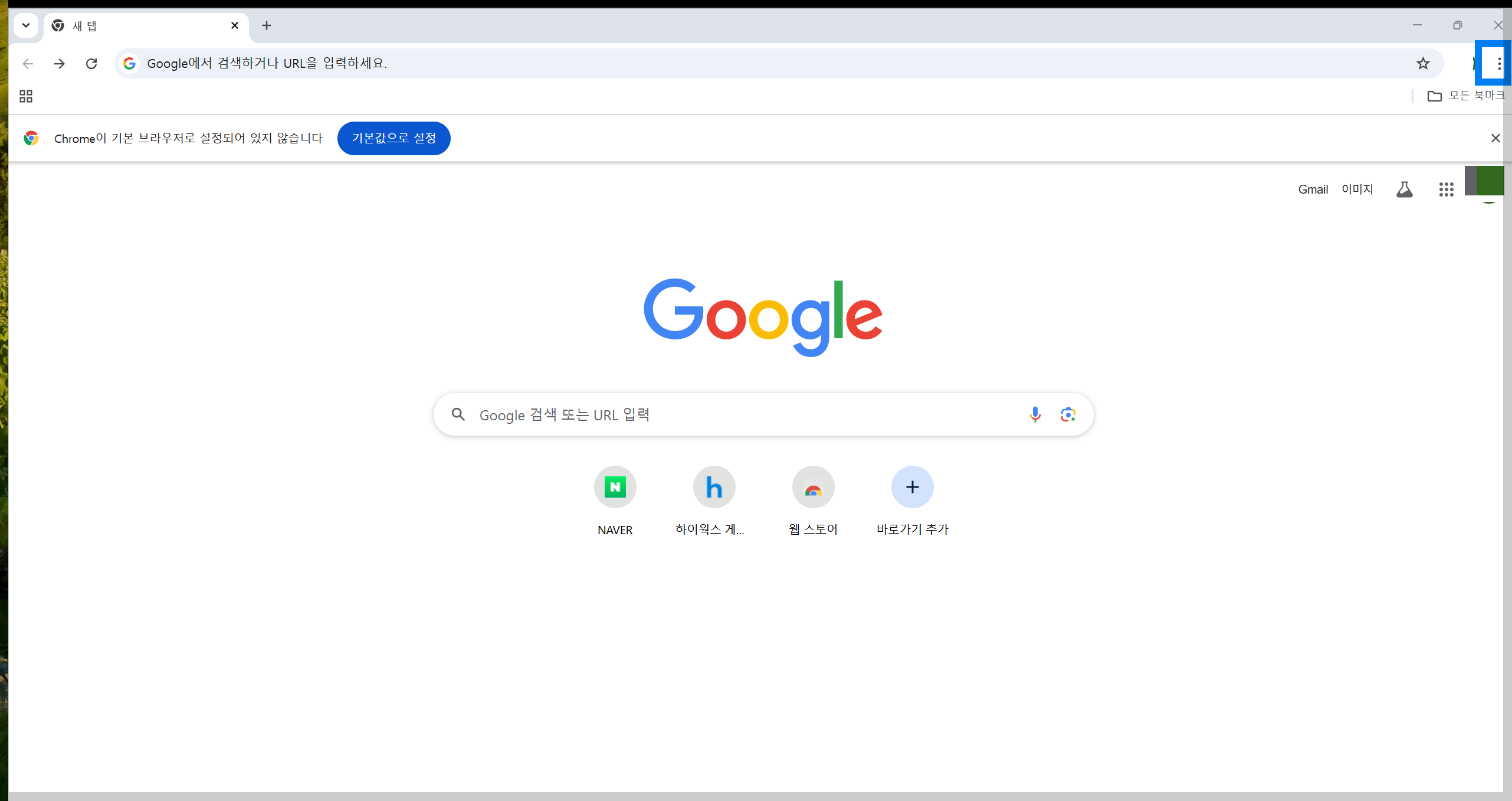
2. 설정 클릭
[크롬 메뉴]를 클릭하시면, 사진과 같이 다양한 설정 기능들을 확인할 수 있습니다. 가장 하단에 [설정]을 클릭해서 크롬 설정으로 들어가 주세요.
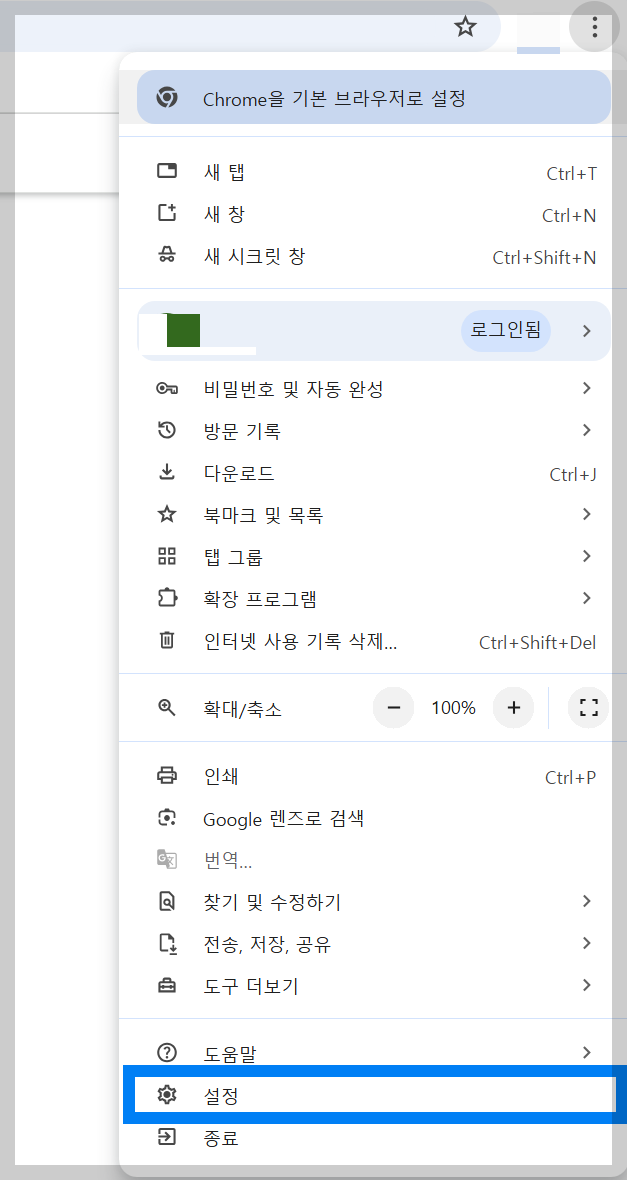
3. 기본 브라우저 설정
[크롬 설정]에서, 왼쪽 사이드 바에 [기본 브라우저]를 클릭해 주세요. [기본 브라우저]를 클릭해 주시면 가운데에 크롬을 기본 브라우저로 설정할 수 있는 [기본으로 설정] 버튼이 보입니다. 해당 [기본으로 설정]을 클릭해 주시면 됩니다.
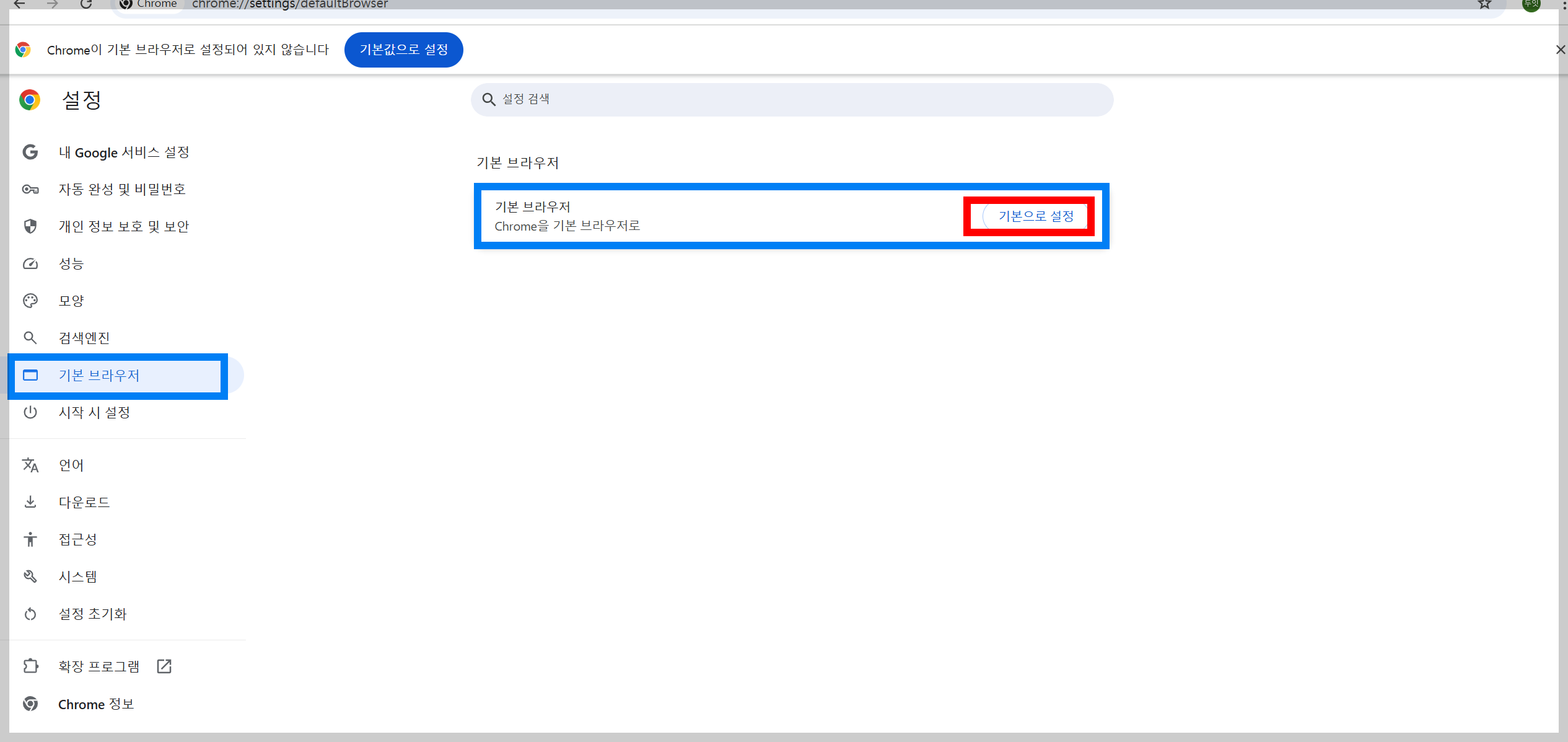
윈도우 또는 크롬에서 기본 브라우저 설정을 변경하는 방법에 대해 간단히 안내드렸습니다. 사용하시는 환경에 따라 두 가지 방법 중, 편하신 방법을 선택하시면 됩니다. 첫 번째로 윈도우 설정을 통해 기본 브라우저를 변경하는 방법입니다. 윈도우 시작 메뉴에서 ‘설정(Settings)’ > ‘앱(Apps)’ 메뉴 내의 ‘기본 앱(Default apps)’ 항목 > 웹 브라우저 항목에서 원하는 브라우저(예: Chrome, Edge 등)를 선택하시면 됩니다.
두 번째는 크롬 앱 자체에서 기본 브라우저로 설정하는 방법입니다. 크롬을 실행하신 후, 오른쪽 상단의 점 세 개(⋮) 아이콘을 클릭해 ‘설정(Settings)’ > 기본 브라우저 섹션 > ‘Chrome을 기본 브라우저로 설정 버튼을 클릭하시면 됩니다. 두 방법 모두 간단하게 설정하실 수 있으니, 편하신 방법으로 진행해 주시면 될 것 같습니다.
'생활 정보' 카테고리의 다른 글
| 윈도우 11 프린트 인쇄 오류 해결 방법 (프린트 인쇄 안될때) (0) | 2025.04.28 |
|---|---|
| 윈도우 문자너비 반자 고정(키보드 입력 이상할때, 문자 너비 넓은 증상) (1) | 2025.03.31 |
| 거주기 주소 영문 주소로 변경하는 방법 (feat. 빌라, 아파트 주소 변경 방법) (0) | 2025.03.27 |
| 거주지 관할 주민센터 찾기(거주지 관할 행정 복지센터/동사무소 확인 방법 ) (0) | 2025.03.26 |
| 온라인 인감증명서 발급 방법(개인 인감 도장 등록 방법) (0) | 2025.03.25 |



